
30 Jul Anyone there? The importance of accurate status visibility in today’s hybrid workplace
Whatever happens with the restrictions this summer, we’re firmly into holiday season. Whether home or abroad, many of us will be away from the ‘office’ – be it at home, an actual office building, or a hybrid of the two – for at least some of the time in the next couple of months.
Gone are the days when it was just a matter of glancing around the office to determine whether a colleague was away from their desk at lunch, in a meeting, or on annual leave.
The enforced working from home directive during the last 18 months has meant many SMEs have had to reshape the way their IT and teams work, and we have supported many clients through this.
The employment of communication and connectivity tools such as VoIP, Microsoft Teams, Slack and Zoom to complement existing hardware and software has enabled companies to effectively support their employees working from multiple locations whilst still operating as one team.
However, it’s vital employees play their part by ensuring their visibility is accurate and timely on all necessary communication tools so you can ensure your hybrid workforce remains efficient.
Ensure your visibility is accurate and timely
Accurate visibility is not just relevant in the holiday season. In an ideal world, it should be up-to-date whenever you are unavailable such as in a meeting, at lunch, unwell, or even just working remotely.
Employees should avoid leaving the system to automatically use a default status setting when it senses inactivity as this can be misleading, frustrating, and inefficient for those trying to contact you. It only takes a moment to select a more appropriate option and provide accurate visibility for all.
So, before we each head out on holiday, take a moment to run through our quick-fire guide to make sure both you and your colleagues have everything covered in your absence.
How and why you need an Out of Office on your email
- Activating your Out of Office is quick and easy and safeguards against the scenario where clients, colleagues or suppliers are under the assumption their message has been safely received and is being acted upon or worse end up frustrated because they appear to be being ignored.
- Firstly, it’s important to update the automated out of office message on your email system. It’s vital this is reviewed and updated each time to make sure it clearly states: the period you will be out of the office, whether you will have access to messages, and contact details for a named colleague who can help in your absence.
- Make sure you personally check with any named colleague they will be available to field enquiries on your behalf and are up to speed on any specifics.
- It’s important to manage the expectations of anyone who might message you when you are away and give them choices on next steps they can take.
- Here is an example message which can be adapted accordingly:
Thank you for your email. I will be out of the office until [date of return] with no access to email messages. If you require more immediate assistance, please contact my colleague [contact name] on [contact email/phone number] who should be able to help. Otherwise, I will respond to your email as soon as possible upon my return.
How to change your visibility on email
Here is a brief reminder on how to access the Out of Office function for popular email applications.
Microsoft Outlook: desktop version
- Navigate to File – select Automatic Replies – then select Send Automatic Replies
- Here you can paste in your personalised message and adjust the dates you would like the system to automatically send replies on your behalf.
- Remember to select OK at the end to capture all the changes.
Microsoft Outlook: online version
- Navigate to cog icon in top right of screen (Settings) – scroll down to the bottom and select View all Outlook settings which will take you to the Email settings section.
- In Layout at the top of this sub-menu, scroll down to towards the bottom of the list and select Automatic replies – toggle the Turn on Automatic replies button on.
- Here you can paste in your personalised out of office message and by selecting Send replies only during a time period, specify a time period for the system to automatically send replies on your behalf.
- Remember to select Save at the end to capture all the changes.
Gmail
- Navigate to cog icon in top right hand of screen (Settings) – select the first button from the top labelled See all settings.
- This will take you to the General tab within the settings menu – scroll all the way down to the very bottom – then select Out of Office Autoreply on.
- Here you can paste in your personalised out of office message and specify a time period for the system to automatically send replies on your behalf.
- Remember to select Save all changes at the end.
These days we don’t only communicate by email. You also need to make sure to change your availability status on other communication tools too.
How to change your status on Microsoft Teams
- To update your status, navigate up to the top right of the Teams screen and select your personal icon – directly underneath your name and email address, by clicking your current status such as Available, you will find a drop-down status menu to choose from such as Busy, Do Not Disturb, Appear offline and so forth.
- At the bottom of this status menu, selecting Duration also gives the option to reset your chosen status after a specific time period from 30 minutes through to a week.
- By selecting Custom at the bottom of this drop-down menu you can specify a date and time to cover any chosen period.
- Alternatively, by returning to your personal icon at the top right of the Teams screen, you can also find the option to Set status message. Here you can paste in a bespoke message which displays above the compose message in Teams when someone sends you a message or tags you in one.
- A further option can be found at the bottom of this Set status message section, and by selecting Schedule Out of Office and toggling the Turn on automatic replies button you can paste in your bespoke message and by selecting the Send replies only during a time period you can specify start and end dates and times. Remember to select save to capture all the changes.
How to change your status on Slack
- To update your status, navigate up to the top right of the Slack screen and select your personal icon – and from the drop-down menu, select Update your status.
- Here you can type a bespoke short description in the What’s your status bar. Some organisations include a menu of set options to choose from.
- Alternatively, directly underneath Update your status, there is the option to Set yourself away.
- Selecting this will change the solid green Active dot underneath your name to a transparent one.
- You also have the added option to Pause notifications which will stop message alerts being sent to you and display a Z symbol on your status. You can choose from 30 minutes through to the next day, and by selecting Custom you can specify a date and time to cover any chosen period. Remember to select Pause notifications in green at the end to capture all the changes.
We hope our quick-fire guide has been helpful. It really does make sense to take the time to educate your employees on the importance of accurate visibility across a hybrid workforce. This can ensure that your business remains efficient and connected year-round and not just in the holiday season.
If you would like expert advice or guidance around educating your team or any of our other IT services, please get in touch, we’d love to chat.
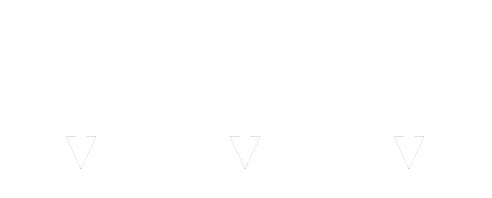

Sorry, the comment form is closed at this time.