
30 Jan How to Use Shared Calendars in Office 365
If you are using Office 365, then you have access to shared calendars. This can be a great way to keep track of appointments and events with other people. In this blog post, we will look at how to create and use shared calendars in Office 365. We will also discuss how to stop sharing a calendar if you no longer need it. Let’s get started!
What is an Office 365 shared calendar?
Office 365 calendars are a great way to keep track of your events and appointments. With Office 365, you can easily create, share and manage multiple calendars in one place. You can also access your calendar from any device, allowing you to stay organised no matter where you are.
Office 365 calendars make it easy to schedule meetings, set reminders and even share your calendar with others. You can also sync your calendar with other applications such as Google Calendar or Outlook, making it easier than ever to stay on top of your schedule.
You can then share the calendar with team members, clients, or anyone else you need to collaborate with.
How do I create a shared calendar in Office 365?
Creating a shared calendar in Office 365 is easy. First, open the Outlook web app and click on the “Calendar” icon at the bottom left of the screen. Then click on “New Calendar”. This will open the “Create New Calendar” window. Give your calendar a name, add a colour theme or a charm and select who you want to be able to access it. You can choose between “Only Me”, “Multiple People” or “Everyone”.
Once you have selected who can access the calendar, click on “Create”. Your calendar will then be created and you can start adding events and appointments to it.
How do I share a calendar with others in Office 365?
Sharing a calendar with others in Office 365 is easy. First, open the Outlook web app and click on the “Calendar” icon at the bottom left of the screen. Then select the calendar you want to share and click on “Share Calendar”. This will open a window where you can enter the email addresses of the people you want to share your calendar with.
Once you have entered everyone’s email address, click on “Send Invitation”. The people you shared the calendar with will then receive an email invitation to view the calendar. They can then accept or decline the invitation.
You can set permission levels for each person including for read and write options. These can also be changed later as needed.
How do I stop sharing a calendar in Office 365?
If you no longer need to share a calendar, then you can easily remove access from others in Office 365. First, open the Outlook web app and click on the “Calendar” icon at the bottom left of the screen. Then select the calendar you want to stop sharing and click on “Share”. This will open a window where you can see who has access to your calendar.
To remove access from someone, simply click on their name or email address and then click on “Remove”. This will stop that person from being able to view your calendar.
Once you have removed access from everyone, you can then click on “Close” and your calendar will no longer be shared with others in Office 365.
Making the most of shared calendars
Using shared calendars in Office 365 makes it easy to stay organised and collaborate with others. In this blog post, we have looked at how to create and use shared calendars in Office 365. We have also discussed how to stop sharing a calendar if you no longer need it.
If you have any questions about using shared calendars in Office 365, please feel free to reach out to us. We are always here to help!
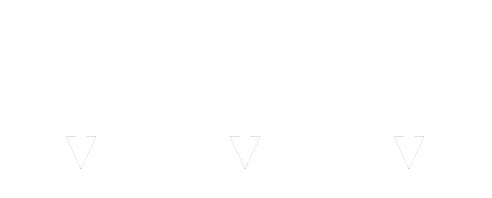

Sorry, the comment form is closed at this time.